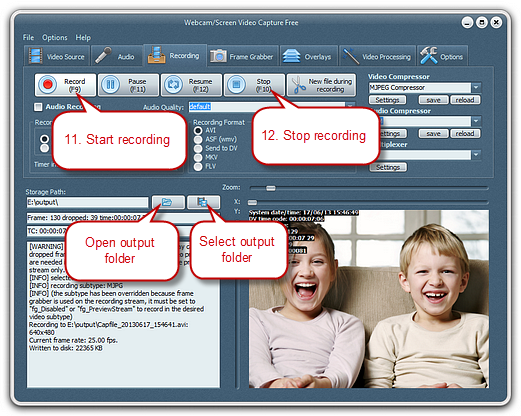Introduction
Webcam/Screen Video Capture Free comes with multiple (up to 10) images/text overlays to apply onto one video file. Download Webcam/Screen Video Capture Free to use a time and date generator for creating Time Lapse Surveillance video.
Step 1. Choose Recording Video Source & Set the Output Video
Choose the video source and specify its related settings.
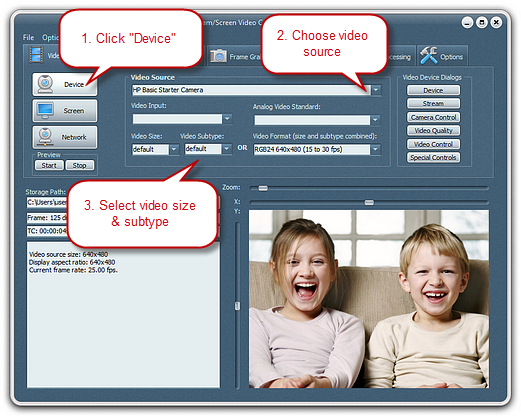
Step 2. Add Time Lapse Overlay
Click “Overlays” tab. Click “text overlay” and choose overlay “0” to add to the recording. By default, the overlay “0” includes some text, which enables a time generator to generate date and time. Check “Enabled” and you’ll see the date and time lapse in the previewer. The position of the text display can be easily adjusted by checking “Left”, “Center” or “Right” or specifying the top, left and right values. Click“Color” to set the font color and “background” to set the background color. Check “Transparent” if you don’t want the background of the text displayed. You can also apply “Shadow”and set its direction. Check “Scrolling” to make your text scroll. Enter the value in “Speed” to control the speed of the scrolling.
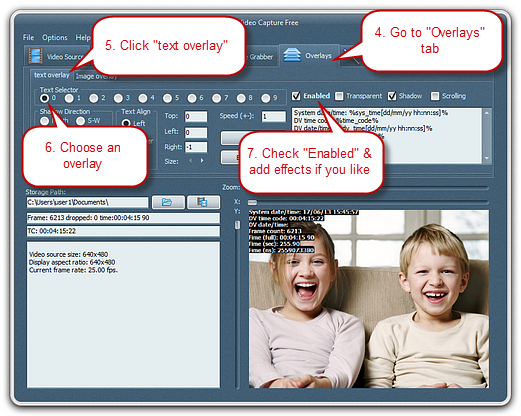
Step 3. Start Recording
Click “Recording” tab. If you want to record video with audio, check “Audio Recording” and choose the audio quality from its dropdown list. The recording format and codecs can also be easily chose and set.
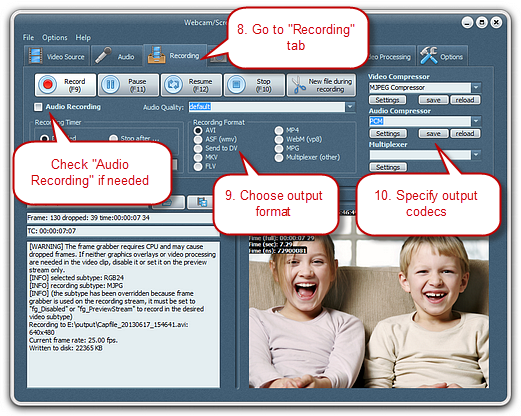
You can select output folder or directly open it after recording. When everything is ready, click “Record” or press F9 to start recording. You can also pause, resume, and stop the recording.