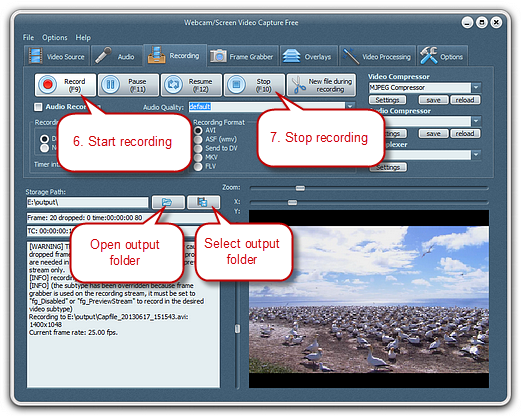Introduction
Working as a handy screen capture application, Webcam/Screen Video Capture Free has the ability record all your actions performed on the screen into video in real time with or without cursor. Besides, you are allowed to record the screen activity on more than the main monitor in a multi-monitor system. Download Webcam/Screen Video Capture Free to record your PC applications to demonstrate a product, create a presentation, make a tutorial, or perform a web site review.
Step 1. Choose the Recording Region
Click “Screen” and you’ll see a preview window in full screen mode. If you want to record some special part of the screen, move the “Zoom” slider to zoom in/out, move the slider horizontally or vertically on the x/y-axis bar to select the recording region and click “OK” to confirm it. If you don’t want the cursor included, uncheck “With Cursor”. Enter the number of the needed monitor if there are more monitors connected with your computer.
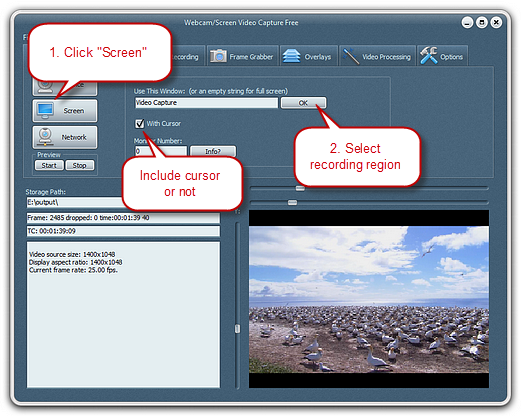
Step 2. Specify Recording Settings & Start Recording
Click “Recording” tab. If you want to record video with audio, check “Audio Recording” and choose the audio quality from its dropdown list. The recording format and codecs can also be easily chose and set.
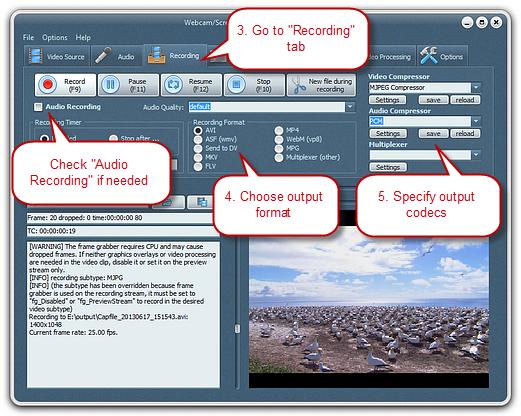
You can select output folder or directly open it after recording. When everything is ready, click “Record” or press F9 to start recording. You can also pause, resume, and stop the recording.